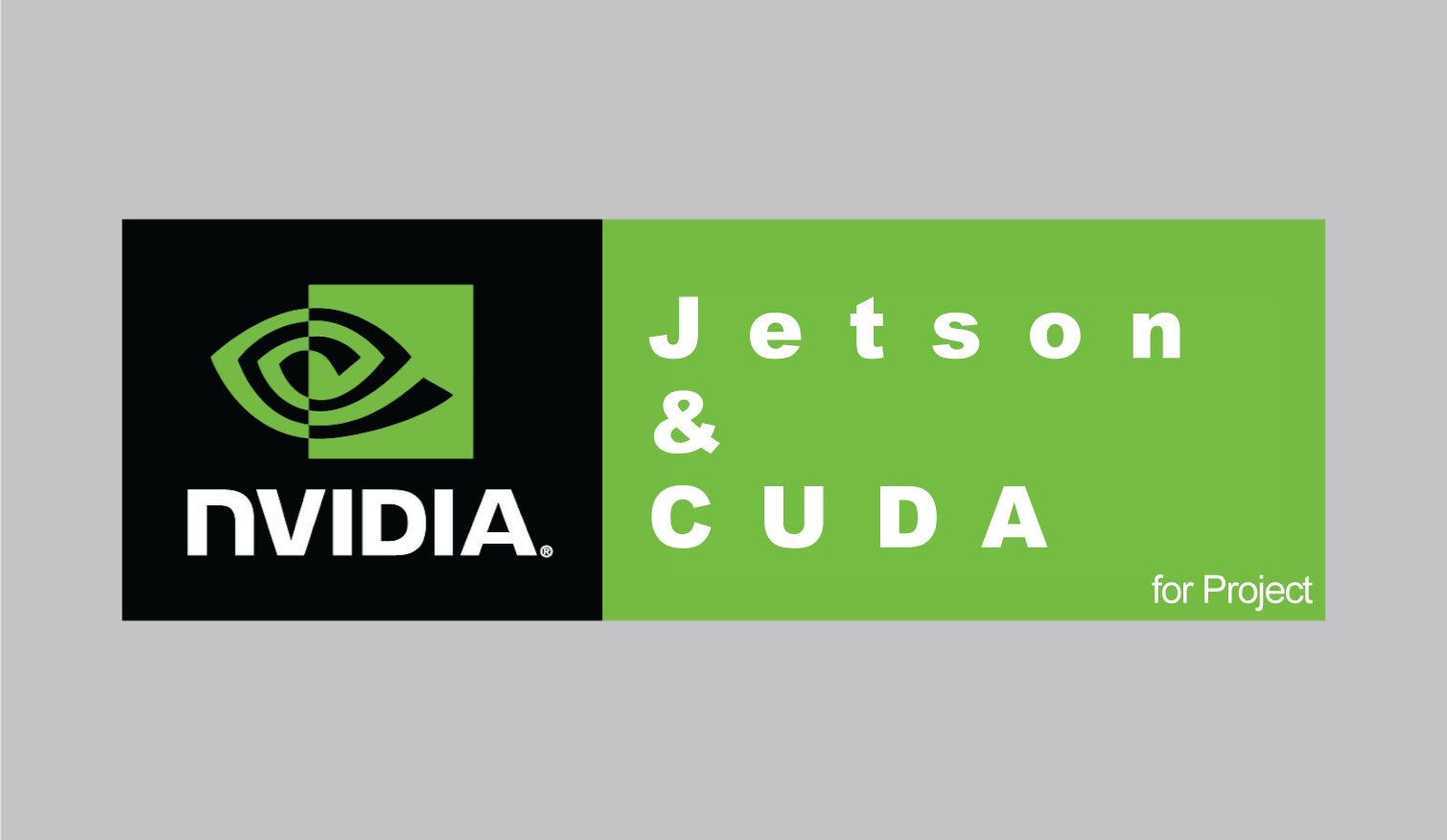개발보드는 종류가 참 많다. 아두이노같은 진짜 장난감용 보드부터 Intel NUC같은 산업용 PC까지 정말정말 많다. 그 중 젯슨보드를 사용해 보려 한다. 젯슨보드는 CUDA언어를 사용하는 보드로 그래픽카드를 활용해 AI분석에서 강세를 보인다. 어찌저찌 몇 개를 업어왔고 생긴 김에 갖고 놀다 좀 익숙해지면 토이프로젝트를 진행해보려 한다.
0. 준비물
Jetson Nano
16GB MicroSD Card
HDMI to HDMI
5V 2A C타입 충전기
키보드, 마우스, 모니터
1. Jetson Nano
얻어온거라 스펙을 몰라서 좀 찾아보니 내가 받은건 2GB모델이었다. 테스트니 크게 개의치 않는다. 우선 지금 생각나는 추후 프로젝트는 기타 운지법 분석? 해보면 또 생각날지도.
2. 16GB MicroSD Card
2GB모델은 일반적인 4GB와는 달리 MicroSD의 용량이 커야하는데 굳이 16을 선택하는 이유는
많으니까
프로젝트가 아닌 OS 설치 테스트여서
이다.
우선 4GB던 2GB던 공식페이지에선 32를 권장한다. 참고.
3. 충전기, 키마, 모니터
지금은 사무실에서 짬내서 하는거니 사무실 비품을 활용한다!! 이후 집에 가져가면 그때 다시 생각해야지.
1. 포멧하기
우선 사용할 MicroSD카드를 준비한다.
열어보니 언제 만들었는지 기억도 안나는 파티션이 분할되어있다…
하나로 뭉치자. FAT32로.
Micro SD 준비 끝!
2. OS 이미지 굽기
이제 이미지를 준비하자.
공식 다운로드 홈페이지에서 Nano OS 이미지를 검색한다.
나는 2GB모델이라 전용 이미지를 선택했다. 길고 긴 다운로드 후
Rufus 에서 작업.
17분 걸렸다.
2. 사용자 설정하기 - 디스플레이 연결
카드 끼고 포트들 연결하면 설정창이 나온다.
순서는
소프트웨어 동의
언어, 레이아웃 등 선택
한국어가 궁금해서 한국어로 설정해봤다.
- 사용자 설정
- 파티션 설정
일단 최대크기로
- SWAP File 여부
SWAP File은 (.SWP) 확장자를 사용하는 가상메모리로 사용되는 파일이다. 메모리가 부족하거나 여러 상황 등으로 애플리케이션이 비 정상적으로 종료되면 임시저장하는 용도로 사용된다.
지금은 우선 생성했다. 필요 없어지면 나중에 지워야지.
- Nvpmodel
Jetson보드의 전력관리모드 설정. 추후 변경이 가능하니 우선은 기본값으로 설정했다.
- 부팅!
이미지 다운과 굽는게 오래걸렸어서 부팅은 빠르다고 느껴진다. 설정을 완료하면 해당 화면이 반겨준다.
그나저나 지금 젯슨보드는 모니터, 키마 등 공간차지가 엄청나다. 개발환경이 이러면 나중에 보통 골치가 아니니 공간을 줄이자. 두 가지 방법으로 공간을 줄일 수 있다.
헤드리스 연결
SSH 연결
헤드리스 연결은 물리적인 케이블 연결, SSH연결은 네트워크 연결이다. SSH는 네트워크 리소스를 사용하는 단점이(환경에 따라 다름) 헤드리스는 케이블로 묶이는 만큼 공간제약의 단점이 존재한다.
둘 다 진행하며 비교하겠다.
번외- 헤드리스 연결
간단하다. 젯슨 포트 중 Micro-USB를 사용하면 연결할 수 있다.
1. 장치 연결 후 확인하기
연결 후 장치관리자를 통해 물리 포트 번호를 확인한다.
내 보드는 COM3번으로 연결됐다.
자세한 사항은 더블클릭으로 확인할 수 있다.
‘Details’ 로 들어가 ‘Hardware ids’ 탭으로 확인하자. 값이 VID_0955 / PID_7020이면 Jetson보드가 맞다.
2. 터미널 연결하기
PuTTY 로 Port연결하자.
Serial 연결로 Port 번호를 작성한다. 속도는 115200.
OPEN 하고 로그인 하면
헤드리스 연결 완료!
번외- SSH 연결
작업 할 PC와 Jetson보드를 동일 네트워크에 연결한다.
와! 연결이 안된다~~!
테스터기로 찍어보니 케이블이 단선된걸 확인 -> 교체
1. IP 확인
Jetson환경에서
우측 하단의 인터넷 -> Wired connection 설정
이후 터미널에서
1
ifconfig
IP 주소를 확인한다. LAN케이블로 연결해서 eth0의 정보를 보면 된다.
2. SSH연결
터미널 명령어
1
ssh 계정명@IP주소
로 연결해도 되고
PuTTY 로 연결해도 되는데 개인적으로 PuTTY가 편해서 이거로 연결.
OPEN을 누르면 연결된다.
IP, PW 등 입력하면 연결 완료!
헤드리스 VS SSH
두 방법을 비교해보고 싶어졌다.
뭐로 비교해볼까 고민해보니 리눅스의 htop 커멘드가 생각났다. 시스템의 실시간 리소스 사용 상태를 모니터링하는 명령어로 CPU 사용률, 메모리 사용량, 프로세스 정보 등을 확인할 수 있다. top 커멘드와 비슷하지만 좀 더 직관적인 인터페이스를 제공한다.
내 Jetson보드엔 해당 명령어가 설치되지 않았어서 설치 먼저
1
sudo apt-get install htop
이후 명령하면된다.
1
htop
상단이 SSH, 하단이 헤드리스 연결이다.
어플리케이션이 동작하지 않아서 일까. 차이는 있지만 시스템에 영향을 미칠 정도는 아닌 것으로 보인다.
이후 프로젝트에서 다시 한번 테스트해야겠다.