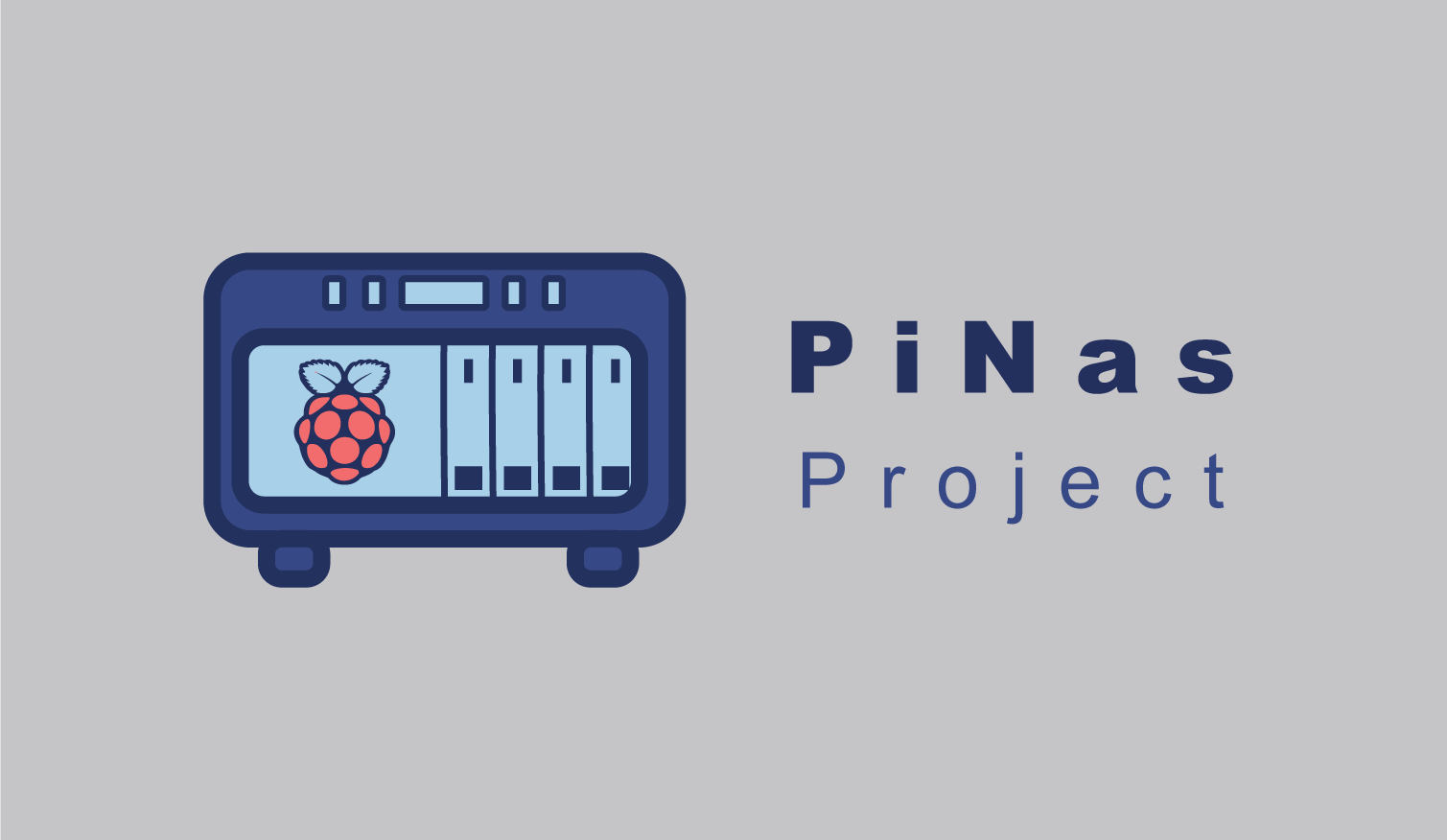PiNas
라즈베리 파이 SSH 연결
PiNas 전체 목록 링크
23.10.16 작성
2. 라즈베리 파이 라즈비안 SSH 연결
1. sudo 설정
root계정의 비번부터 설정하자.
1
2
3
~$sudo passwd root
바꿀 PW입력
루트계정으로 전환
1
su root
이제 root 계정으로 접속했다.
2. 인터넷 확인
root 계정에 접속하던 안하던 상관없다.
1
~# ifconfig
현재 라즈베리 파이에 랜선을 연결해 eth0의 inet이 보인다.
만약 무선 연결 이면 wlan0 에 나올 것.
3. SSH 설정하기
1. SSH 활성화
라즈베리 파이 설정창 띄우고
1
sudo raspi-config
Interface Options 에 접속,
마침 SSH가 첫 번째에 있다.
SSH연결 주의문. 그냥 YES
됐다.
2. SSH 설정 변경하기
터미널로 돌아가
root 계정 젒속
1
~$ su root
etc/ssh 경로이동
1
2
cd /
cd etc/ssh
sshd.config 파일 수정
1
2
3
4
5
vi sshd_config
혹은
nano sshd_config
기본 Port는 22이지만, 보안이 엄청 취약해지니까 주석은 놔두고 아래에 새 Port 번호를 부여하자.
- 0 ~ 65535 : 포트 번호
- 0 ~ 1023 : 알려진 번호
- 80 : HTTP 통신
- 443 : HTTPS 통신
1번부터 1023까진 알려진 번호라서 가능한 안쓰는게 좋고(사용하고 있지 않으면 써도 되는데 찾기 귀찮다.) 1024 ~ 65535 사이의 숫자 중 원하는 숫자를 사용하자.
최하단부에
1
AllowUsers 사용자이름
을 작성 후 저장.
3. SSH 접속하기
이제 메인 PC에서 접속하자.
만약 image를 라즈베리로 실행하거나 특별히 지정 안했다면
1
2
ID: pi
PW: raspberry
이고 설정 했다면 라즈베리 터미널에 접속한 계정을 쓰자.
PuTTY 실행.다운받기
인터넷 확인하기 에서 찾은 IP 주소를 입력
설정한 Port 번호 입력.
접속 할 때 마다 입력하기 귀찮으니 설정 저장.
Open 누르기(확인하고 싶으면 Load)
메인 PC에서 접속!
간단하게 이거저거 가지고 놀아보자.
현재 23.10.16 기준 설정에서 root 권한을 따로 지정하지 않아도 SSH에서 root 접속이 가능하다. 예전엔 권한 지정해줬던 것 같은데 업데이트 한걸까.