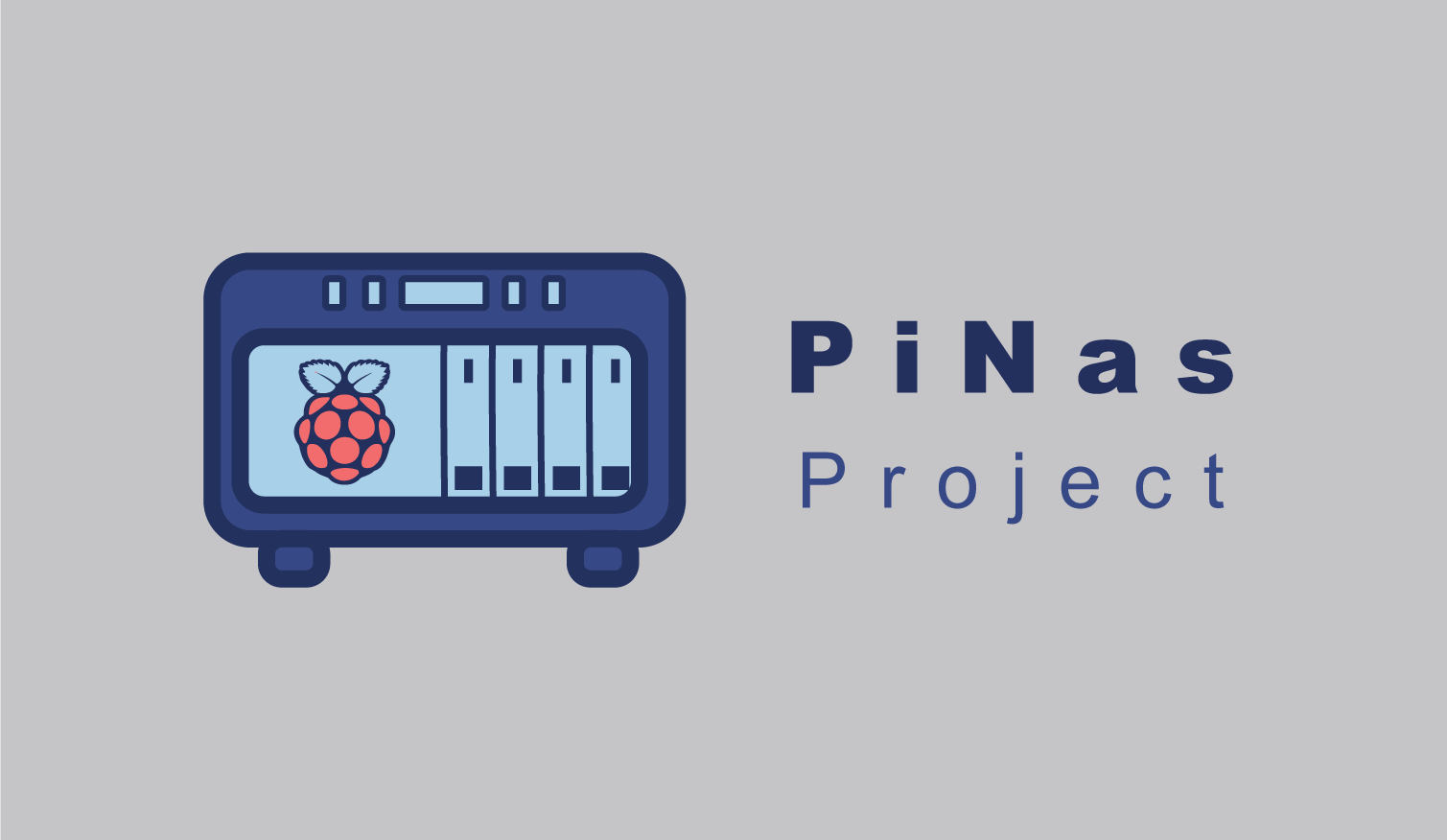PiNas
네트워크 설정
PiNas 전체 목록 링크
23.10.29 작성
23.10.30 수정
23.11.02 OMV 설정 변경으로 포트, 이름 등 수정
4. Raspberry Pi 4 + NetWork
이번엔 네트워크 관련 설정들을 진행 해보자.
참고로 만약 ipTime 공유기 비번이 초기 설정 그대로라면 반드시 바꾸고 진행할 것. 안그럼 귀찮음.
1. DHCP 설정
현재 라즈베리파이의 네트워크는 유선 LAN을 이용해 공유기에 물린 상태이다. DHCP IP는 변경될 때가 있으니 안정성을 위해 IP 고정부터 진행하자. 방법은 두 가지가 있다.
공유기에서 직접 설정.
라즈베리 파이에서 설정.
나는 집에서만 사용하고 유선 LAN을 연결하니 1번 방법으로 DHCP를 설정하겠다.
알아서 잘 접속 한 후. [192.168.0.1]
고급설정 -> 네트워크 관리 -> DHCP 서버 설정
해당 정보 찾기
체크
등록
2. DDNS 설정
ipTime에 접속을 유지하며
고급설정 -> 특수기능 -> DDNS 설정
호스트 이름 등록하기. 앞으로 이름은
호스트명.iptime.org가 될것이다.사용자 ID 등록하기. 이메일 형식으로 입력한다.
등록
정상등록 메시지가 나오면 된거다.
확인해보자.
1
ping 주소.iptime.org
음 잘된다!
3. 포트포워딩 설정
ipTime에 접속을 유지하고
고급설정 -> NAT/라우터 관리 -> 포트포워드 설정
규칙 이름. 그냥 안까먹을거 잘 적자.
규칙. 지금은 포트포워딩 설정이니 ‘포트포워드 사용자 정의’
내부 IP 주소. 이전 포스트까지 잘 따라왔으면 PuTTY에서 작성한 IP를 적는다.
프로토콜. 전송계층 방법 선택.SSH 통신을 사용하니 TCP
외부 포트. 맘에 드는 숫자 아무거나 작성. 내부 포트랑 동일한 번호로 해도 된다.(비어있다면)
내부 포트. 4번과 마찬가지.
적용 후 저장(저장 반드시.)
4. ipTime 원격 접속 허용
고급설정 -> 보안 기능 -> 공유기 접속 / 보안관리
원격 관리 포트. 위에서 작성한 원격 포트를 입력하자.
적용!
5. 확인하기
이제 모바일에서 Wifi가 아닌 데이터로 접속해보자.
접속 경로는 DDNS주소.iptime.org:원격포트
원격포트를 입력하면 ipTime의 설정화면이 나온다. 까먹고 사진 안찍었다..
네트워크 관련 설정은 여기까지.
다음엔 OpenMediaVolt를 이용해 네트워크 스토리지를 관리 할 예정.