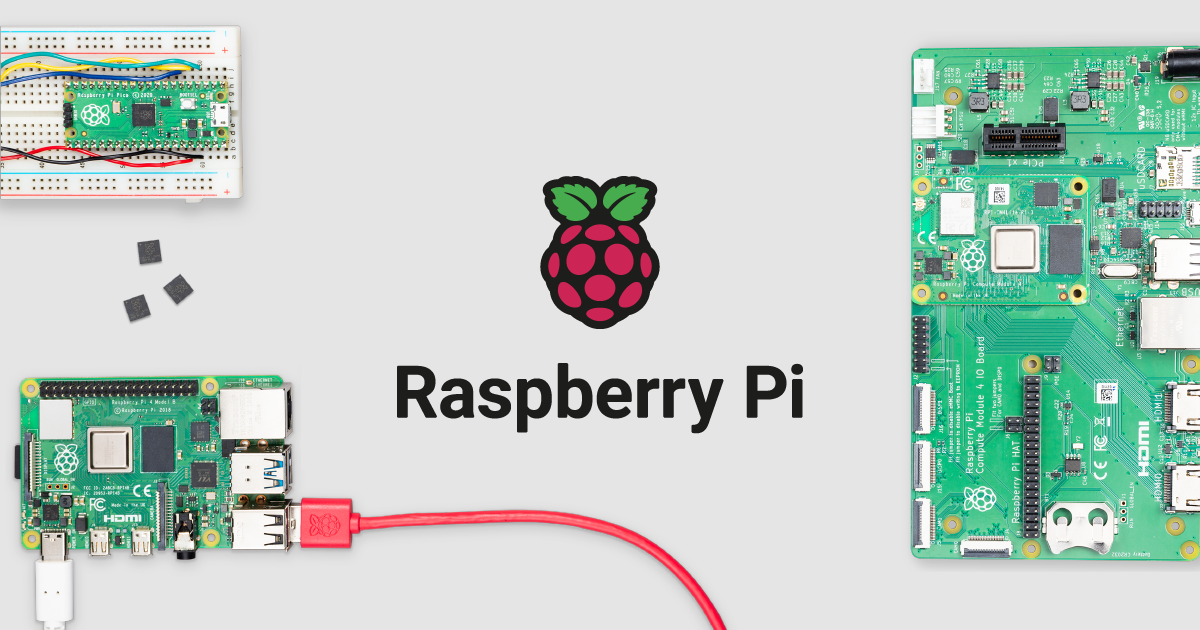라즈베리) Cpp 테스트, 컴파일가 됐으니 GPIO 제어하자. 라즈베리파이의 GPIO는 WiringPi로 제어한다. GPIO는 GPIO) 다용도 입출력 핀 참고
환경
- 라즈베리파이 3B+
- 16GB microSD
- Raspbian 12 (bookworm)
주의
라즈베리파이의 GPIO는 0.0 - 3.3V 까지의 전압 범위를 지닌다. 만약 다른 모듈(5V를 Input하는) 을 아무 생각 없이 물리면 파이보드가 날아갈 수도 있으니 반드시 체크하자.
설치
git down
1
sudo apt-get install git-core
wiringPi clone
주소: https://github.com/WiringPi/WiringPi
1
2
3
4
5
git clone https://github.com/WiringPi/WiringPi.git
cd WiringPi
git pull origin master
1
2
3
4
5
6
7
8
9
10
smartfarm@raspberrypi:~ $ git clone https://github.com/WiringPi/WiringPi.git
Cloning into 'WiringPi'...
remote: Enumerating objects: 2083, done.
remote: Counting objects: 100% (958/958), done.
remote: Compressing objects: 100% (270/270), done.
remote: Total 2083 (delta 759), reused 798 (delta 666), pack-reused 1125
Receiving objects: 100% (2083/2083), 923.85 KiB | 4.64 MiB/s, done.
Resolving deltas: 100% (1392/1392), done.
smartfarm@raspberrypi:~ $ ls
Bookshelf Codes Desktop Documents Downloads Music Pictures Public Templates Videos WiringPi
WiringPi build
1
2
3
cd WiringPi
./build
사용
핀맵
출처: 공식홈페이지
자주 쓰는 명령어들
help
도움말
1
gpio -h
readall
현재 핀 상황 읽기
1
gpio readall
가운데 Physical 줄은 물리적 표현. 현재 모드는 전부 IN으로 설정 되어 있다.
추가 중
사용 하다 좀 많이쓰는건 이후 추가하기
제어
라이브러리 호출
1
# include <wiringPi.h>
헤더 파일, 소스 파일 위치: 설치했던 경로/WiringPi/wiringPi
라이브러리 setup
1
wiringPiSetup();
1
2
3
4
5
6
7
8
9
10
/*
* wiringPiSetup:
* Must be called once at the start of your program execution.
*
* Default setup: Initialises the system into wiringPi Pin mode and uses the
* memory mapped hardware directly.
*
* Changed now to revert to "gpio" mode if we're running on a Compute Module.
*********************************************************************************
*/
오류 발생 시 값은 -1
GPIO 테스트
LED를 1초 간격으로 On / Off 로 테스트 한다.
핀
- GND
- GPIO 2
- LED
- 1K Res
소프트웨어
우선 GPIO 번호를 찾자
1
gpio readall
1
2
3
4
5
6
+-----+-----+---------+------+---+---Pi 3B--+---+------+---------+-----+-----+
| BCM | wPi | Name | Mode | V | Physical | V | Mode | Name | wPi | BCM |
+-----+-----+---------+------+---+----++----+---+------+---------+-----+-----+
| | | 3.3v | | | 1 || 2 | | | 5v | | |
| 2 | 8 | SDA.1 | IN | 1 | 3 || 4 | | | 5v | | |
| 3 | 9 | SCL.1 | IN | 1 | 5 || 6 | | | 0v | | |
나는 지금 BCM 2번::wPi 8번에 신호를 연결했다.
따라서 LED번호를 8로 지정.
1
2
3
4
5
6
7
8
9
10
11
12
13
14
15
16
17
18
19
20
21
22
23
24
25
# include <wiringPi.h>
# include <iostream>
# define LED 8
int main()
{
if(wiringPiSetup() == -1)
{
std::cout << "Status: -1" << std::endl;
return -1;
}
pinMode(LED, OUTPUT);
for(int i = 0; i < 100; i++)
{
digitalWrite(LED, 1);
delay(1000);
std::cout << "LED ON" << std::endl;
digitalWrite(LED, 0);
delay(1000);
std::cout << "LED OFF" << std::endl;
}
return 0;
}
코드는 어려울 부분이 없다.
이제 Make
1
g++ -o LEDTEST GPIOPi.cpp -lwiringPi
플래그로 라이브러리의 위치도 포함하자. 아직은 외부 라이브러리가 한 개이니 그냥 g++로 진행.
아무튼 생성 후 확인
1
./LEDTEST
잘 깜빡이면 라이브러리 설치, 확인 완료.
기타
pinMode(LED, OUTPUT) 이후 다시 gpio readall을 하면 처음엔 IN 모드였던 wPi8번이 OUT으로 바뀐 걸 확인할 수 있다.
- 이전
- 이후